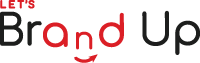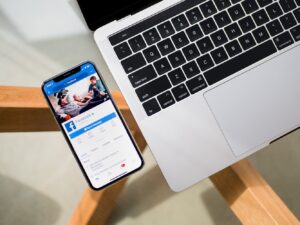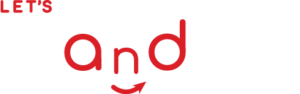Youtube has become an essential source, not only for entertainment but also for the growth of the business. You can have your own channel on the platform. Did you know that there are two kinds of platforms on Youtube? While one is the Personal Channel, the second one is for the business, i.e. the brand account. We will talk about both these channels in this blog. Besides, we will also talk about how you can add, edit and remove Youtube channel managers.
Personal Channel and Brand Channel Management
The working of the personal channel is different from that of the brand channel. Moreover, there are different ways to add, edit or remove managers by both the types of channels on Youtube. We will first talk about how to add a manager to the personal channel.
You need to follow the following steps:
- You are required to visit the Youtube Studio by clicking on your profile picture on the Youtube tab. You will come across the Settings option in the Studio. You need to tap the settings option for further application.
- The moment you have the settings option, you will see a pop-up displaying on your screen. This pop-up will seek permission from you about who can have the access to your Youtube personal channel.
- In order to add a manager or invite them, you need to click on the invite button. You also require to mention their email addresses, so make them manage your Youtube channel.
- Also, you can add more than one manager for the proper management of your personnel channel. You will witness a drop-down that will provide you with four different options. Take care of giving correct permissions to all your invitees.
- In this step, you need to make sure that you have done all the right things in the previous steps. Once you are done with this, you can finally tap the done option and the person will get the invitation to manage the channel. Don’t forget that they have only 30 days to accept that invitation. If they accept the same, you will have a new manager for your personal Youtube channel.
- However, you can still change the permissions for your channel. Besides, you can also remove them from the position of the manager by altering the same. You can change or update the access rights of the manager anytime you wish to.
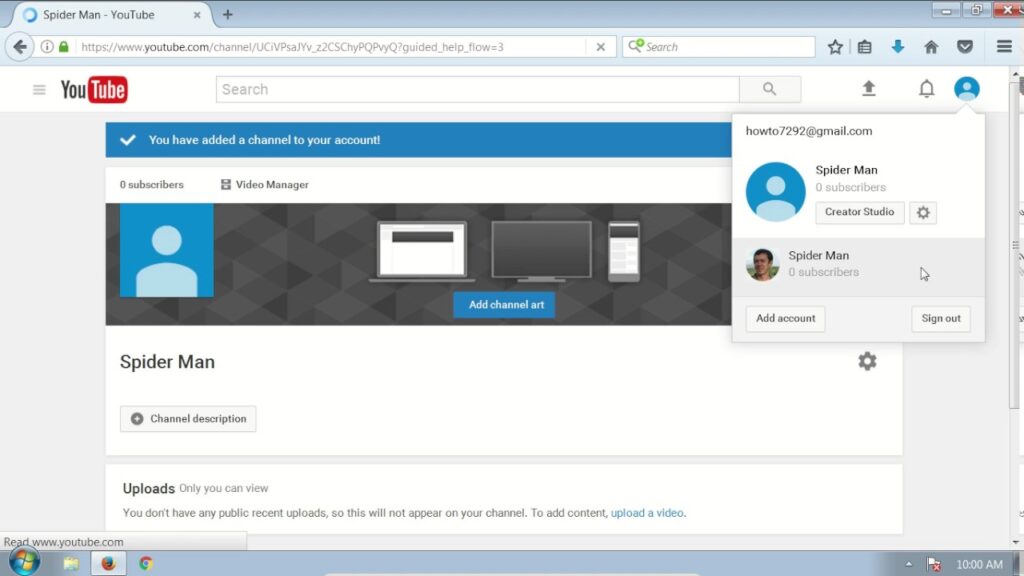
Coming to the working of the Brand Channel, it is different from personal channel to add, edit to remove a manager. Firstly, you need to convert your personal account into a brand channel or account.
To add a manager for your brand account, you have to follow the below-mentioned steps in a proper way:
- The first step is the same. You need to go to the Youtube Studio and then hop onto Settings. However, this time you would not find the Permissions option at the place same as in the Personal channel.
- Additionally, you will have to visit the tab of the channel, and at the top part of this section, you will see the options of advanced settings. Once you go towards the bottom of this page, you will have to select the option of Manage Your Account.
- Once you click on Manage Your Account, you have a new screen in front of you. In there, you will have to select the link of add or remove managers. After you have done this, you are now required to select the option of add or remove managers. After you have done this, you are now required to select the option of Manage Permissions which you will find on this screen only.
Finally, your last screen will depend on what kind of role you are performing on this channel.
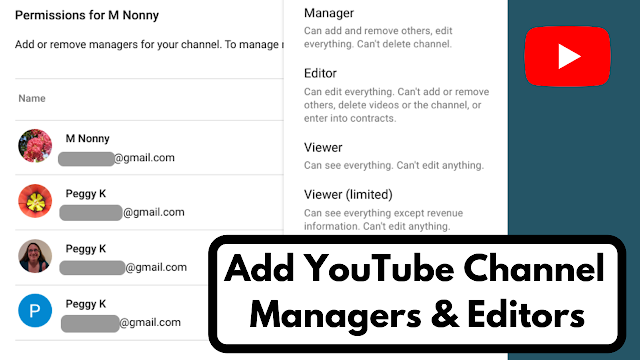
Removing the Manager From Your Youtube Channel
- Now, you also have the option of removing a manager of your Youtube channel. And guess what, it is no rocket science. You can do it in easier and simpler ways. You are required to do the following steps to remove the manager:
- You need to go to the Youtube Studio option just like in the above-mentioned content.
- Once you do so, you will be able to see the Settings option. You just need to tap on that option.
- Choose the Permissions option from the Settings option.
- Select the individual or group of individuals you wish to remove from the drop-down box which will appear on your screen.
- Lastly, you can either remove them from the managers or provide them with a new role.
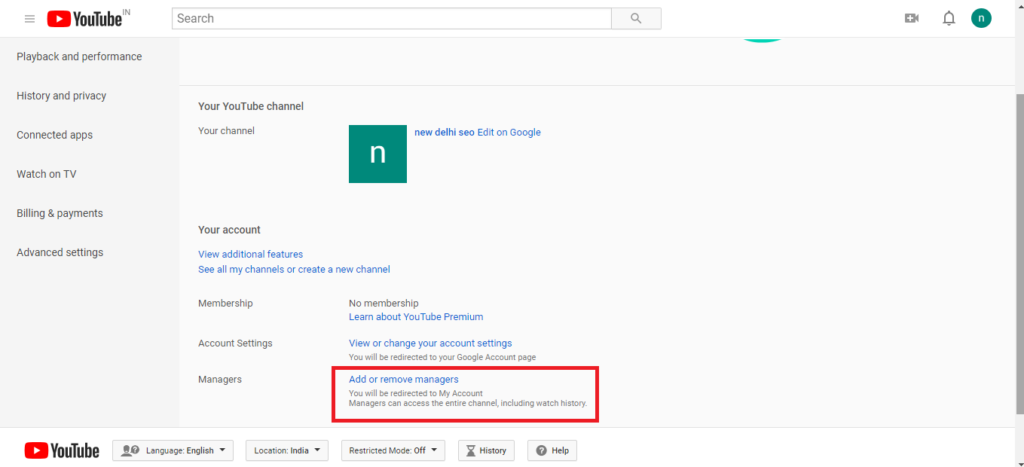
Follow these steps and you will be able to Add, Edit and Remove YouTube Channel Managers & Owners. Was this blog helpful? Tell us in the comments below.